最近のゲームは「ボーダーレスウィンドウ」モードに対応したものが増えていますが、ウィンドウモードかフルスクリーンしか選べないゲームも当然あります。
マルチディスプレイでプレイしていると、少し調べものにとブラウザをアクティブした瞬間、フルスクリーンのゲーム画面がいちいち最小化しまうのが鬱陶しくてしょうがない……。
ということで、ウィンドウモードとフルスクリーンモードしか搭載してないゲームも「ボーダーレスウィンドウ」化できるツールを導入しました。
目次
Borderless Gaming
ボーダーレスウィンドウ化に利用するのが「Borderless Gaming」というツール。
(GitHubでも無償で公開されていますが、最新バージョンが現状(2019年6月8日現在)Steamにしか公開されていません)
日本語に対応されているとありますが、私の環境では日本語が選択できませんでした。とはいっても、難しいツールではないので英語でも問題ないと思います。
使い方
1. Borderless Gamingとボーダーレスウィンドウ化したいゲームを両方立ち上げます。
2. ゲームはフルスクリーンではなく、ウィンドウモードに設定。
3. Borderless Gamingの左側「Applications」の一覧から、ボーダーレスウィンドウ化したいゲームを選択し、真ん中の▶を押す
(すると右側のFavoriteに移動・自動的にボーダーレスウィンドウ化される)
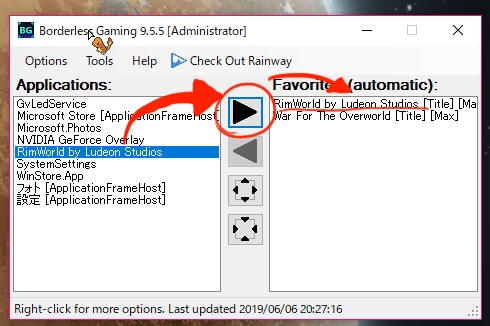
ボーダーレスゲーミングを起動した際、ウィンドウが開かずタスクトレイに格納される場合があります。ウィンドウが開かないという方はタスクトレイを確認してください。
最初、RimWorldはうまくボーダーレスウィンドウ化してくれませんでしたが、Borderless Gamingとゲームの再起動を何度かやっているとうまく動きました。
お好みオプション:トレイで常駐化

起動し忘れのないよう、パソコン立ち上げ時から自動的にタスクトレイで常駐してもらいましょう、という設定です。
Borderless Gamingは常駐している間、Favoriteに追加したゲームを自動的にボーダーレスウィンドウ化してくれます。このツールを利用しているゲームが多い、あるいは頻繁に使う人は常駐させた方が楽でしょう。
お好みオプション:ディスプレイ選択
このゲームはサブディスプレイで動かしたい!というときにも使えるのがこのツール。

Select Favorite Screenから起動したいディスプレイを選択することで、次回から自動的に選択したディスプレイ側でゲームを立ち上げてくれます。
この設定はゲームごとに行えます。あのゲームはメイン、このゲームはサブ、と設定しておくことで、フルスクリーンでメインサブ共にゲームを楽しむこともできます!(PCのスペック次第)
SuperSize!を利用することで、複数のディスプレイを使って大画面でゲームを楽しむことも可能です。
注意点
☆ 一般的にフルスクリーンよりウィンドウモードの方がPCのパフォーマンスを食います。そのため、フルスクリーン時より重くなったり、動作が停止してしまう可能性もあります。
☆ SteamではBorderless Gamingもプレイ時間のカウントが入ってしまいます。それが嫌な方は、Steamからの起動あるいはSteamクライアントで作成したショートカットを通さず、直接起動するようにしてください。
標準では【~\Steam\steamapps\common\Borderless Gaming】に.exeファイルがあるので、そこから直接起動することでSteamクライアントに記録されずに済みます。ショートカットもそこの.exeファイルから直接作成してください。

















